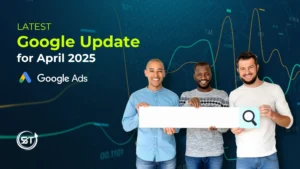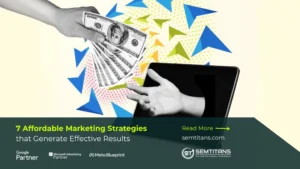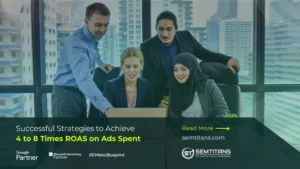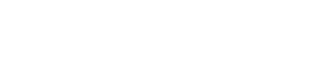Google Ads gives you the privilege to work with up to 25 users on a single ad account. The person you grant access to will be able to view, edit and manage your ad account. Multiple account managers can operate the ad account from different locations and take advantage of Google Ads Services.
Although, once you’ve granted access, you will always be able to edit the users’ access level or remove them when needed.
In this article, you will be able to learn all the possible ways to grant access to your Google Ads account at your convenience. Before we begin, it’s important to know that to access your ad account, the person you invite must have a Google Ads account or need to create one.
2 Ways to Grant Another Person Access to your Google Ads Account
A) Add them as a User using an Email Id.
B) Accept the User’s Request for Access.
Let’s go through step-by-step instructions for granting, accepting, removing & editing access to your Google Ads account.
Table of Contents
ToggleA) Add a user using an Email Id
- Sign in to your Google Ads account.
- Click the “TOOLS & SETTINGS” Icon (upper right-hand corner of your account)
- Under “SETUP” (5th Column) > Go to “ACCESS & SECURITY”
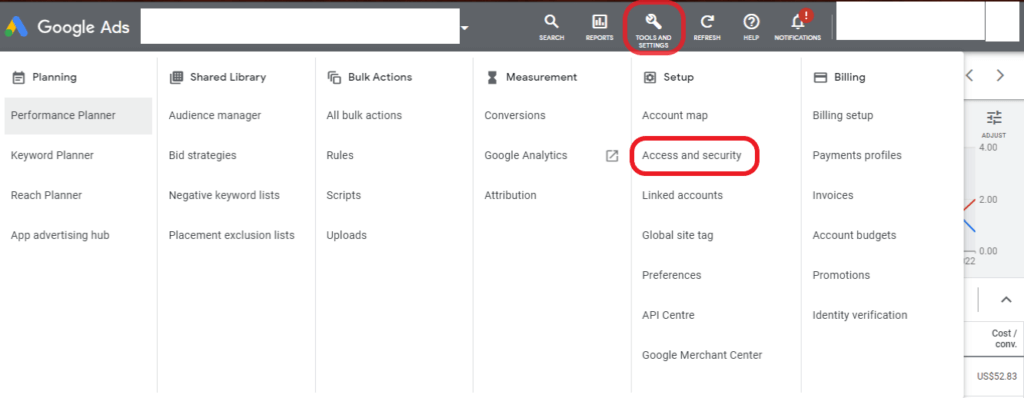
- Then click on the blue plus button under the USERS tab.
- Choose an access level for your user > Then Enter their email address.
- Click “SEND INVITATION”.
After the user accepts your email invitation, you’ll receive a notification in your account.
B) Accept an Access Request
After you share your 10-digit Google Ads account number with the user, he will be able to send you an access request from his MCC (My Client Center) account. You’ll receive an email from Google if someone sends you an invitation to access a Google Ads account. To accept the invitation, click the appropriate link in the email and complete the steps as follows:
- Open the email you received from Google.
- Click on the blue “ACCEPT REQUEST” button (you’ll be taken to Google Ads account > then“MANAGERS” tab on the “ACCESS & SECURITY” page).
- Click “ACCEPT,” and the user will have access to your Google Ads account.
What to do if you DIDN’T GET THE EMAIL FROM GOOGLE?
- Sign in to your Google Ads account.
- Click on the “TOOLS & SETTINGS” icon (upper right-hand corner of your account).
- Under “SETUP” (5th Column) > Go to “ACCESS & SECURITY”
- The “USERS” tab will be opened; go to the “MANAGERS” tab to approve the pending requests.
- The final step is to choose between “ACCEPT” & “DECLINE”.
Understand your Permission Levels:
Access can be given on various levels according to the user’s role in your ad account. Select wisely & grant permission to the users as per your need.
- Admin Access: The user will have access to the complete ad account and have the following permissions:
- Add, & delete or change or terminate users’ access levels
- Create and make changes to your campaigns.
- Access to the following tabs – Account settings, Opportunities tab, tools & settings.
- View & edit billing information.
- Can receive notification of emails and reports,
- Can accept and reject manager account link requests
- Add or remove product links
- Review each user’s authentication method and check their login time.
- Billing Access: Users can view and edit billing information – For client accounts using automatic or manual payments, billing users will have the access to view and edit billing information within those client accounts.
- Email-only Access: The user cannot log in to your Google Ads account and can’t make any changes to the account but can receive email notifications or can schedule emails with performance reports.
- Read-only Access: Browse the manager account – The user can log in to your Google Ads account but can only view the dashboard and the reports but cannot make any changes.
- Standard Access: The user can view or add campaigns, use various planning tools & settings, view or edit billing information, can receive notifications of emails and reports. Check other users, managers, and product links, can grant email-only access, and edit or run reports.
How to Remove Access?
- Sign in to your Google Ads account.
- Click on the “TOOLS & SETTINGS” icon (upper right-hand corner of your account)
- Under “SETUP” (5th Column) > Go to“ACCESS & SECURITY”
A list of all users added to the ad account will be shown. - Search for the user you want to take action upon, and in the “ACTION” column, click Remove Access.
How to edit the access level?
- Sign in to your Google Ads account.
- Click on the “TOOLS & SETTINGS” icon (upper right-hand corner of your account)
- Under “SETUP” (5th Column) > Go to “ACCESS & SECURITY”
A list of all users added to the ad account will be shown. - Under the “ACCESS LEVEL” column, Place your cursor over the user’s access level, then click the arrow that appears to select a new access level for the user. You will be receiving 4 options to choose from.