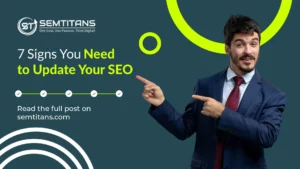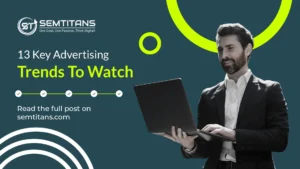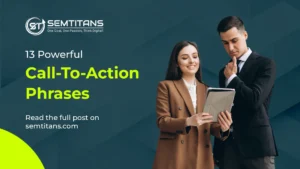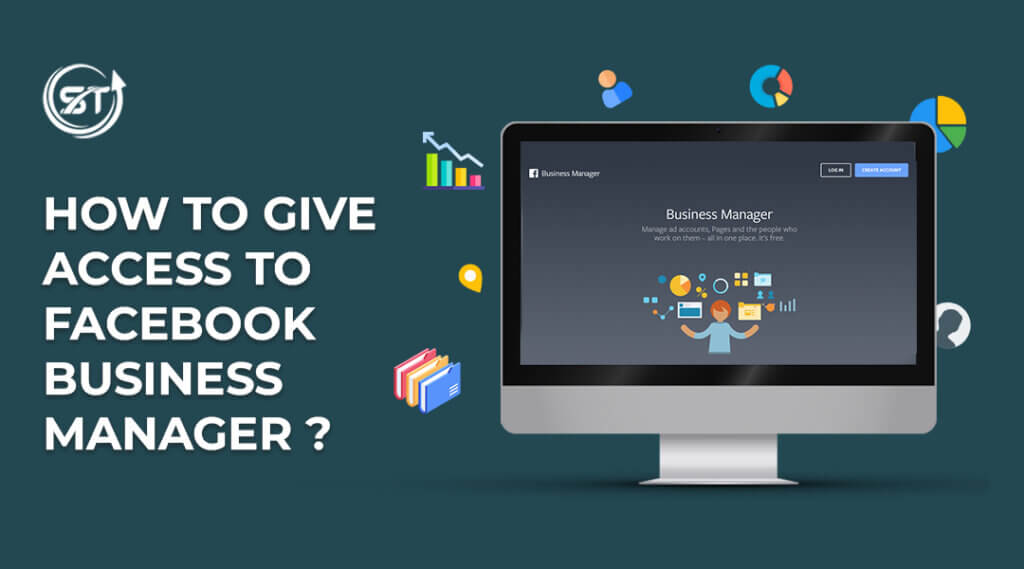
Facebook Business (now Meta Business) gives you the privilege to add different types of users to your Business Manager based on your business needs. However, you can always remove or edit users’ access levels whenever needed.
People can be given access to take advantage of Facebook Ads Management Service based on the assets’ permissions to manage or view or can have full control over the ad account.
# There are three types of users in Facebook Business Manager:
- People: People are individuals that you add to your Facebook Business Manager by email & provide Facebook Business Manager access.
- Partners: Partners are other businesses, such as agencies or clients.
- System users: System users represent servers or software that make API calls to assets owned or managed by a Business Manager.
Let’s Begin!
Table of Contents
TogglePlease Note: Only admins can add people to Meta Business Manager – you can add them as employees or admins.
Step 1: Add People & Assign Access Roles
People are individuals added to Meta Business Manager by email and granted access to Business Manager and selective assets through a two-layer permissions system. When adding individuals to Meta Business Manager, ensure you optimize your Facebook Ads with the right tools.
- Go to Meta Business Settings (Bottom left)
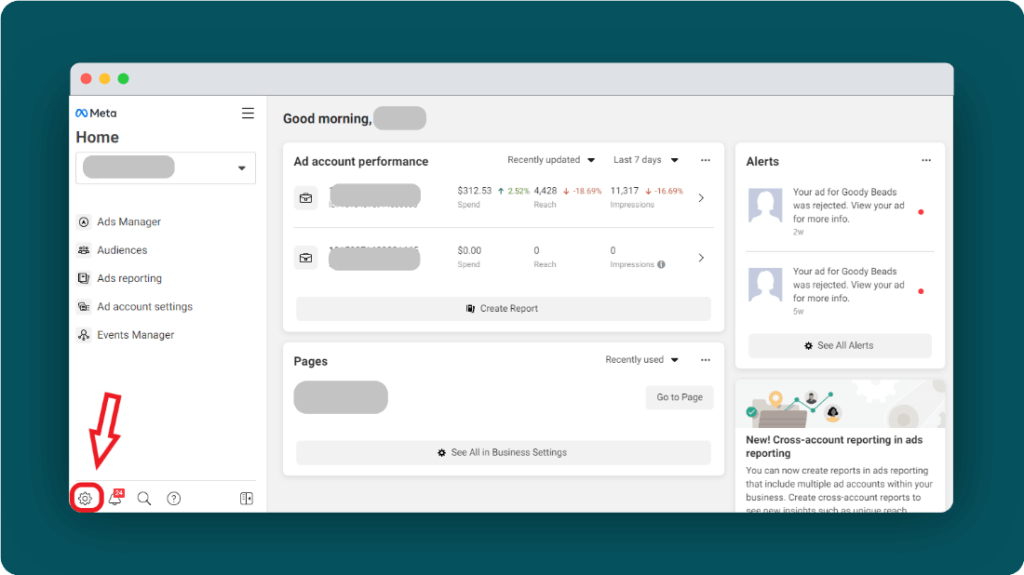
- Under Users Tab > Click People > Click Add
- Enter the email ID of the User > Select the role you wish to assign the user.
For Finance analyst or Finance editor select Show Advanced Options.
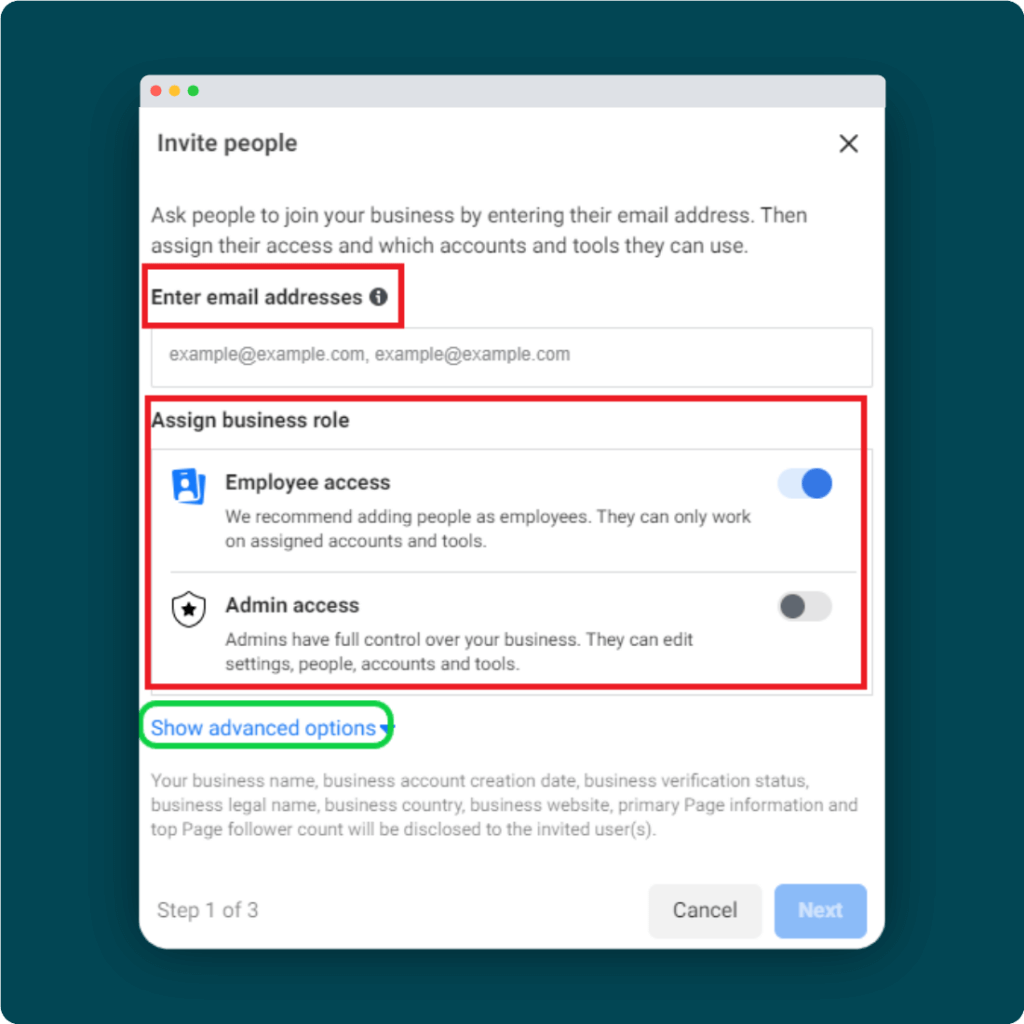
- Click Next.
- Select the asset type > Choose Name of your asset > Assign task access
- Click Invite.
Step 2: Give a Partner or Agency Access to Assets
Facts to know:
- Only admins can provide partner access to assets in your Facebook Business Manager, so it’s vital to focus on strategies that can improve your Facebook Ads conversions.
- Your partner must have a Business Manager, if not, firstly they would need to create a Business Manager.
- To provide access you need your partner’s business ID. How to find the business ID?
- Go to Meta Business settings. (Bottom left)
- Below users tab > click Partners.
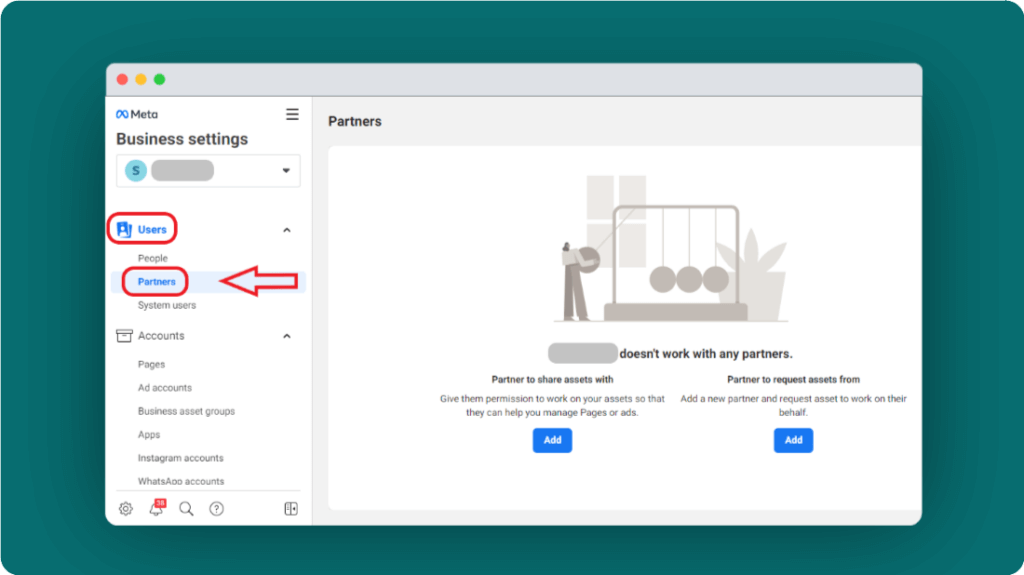
- Select Partner to share assets with > Click Add
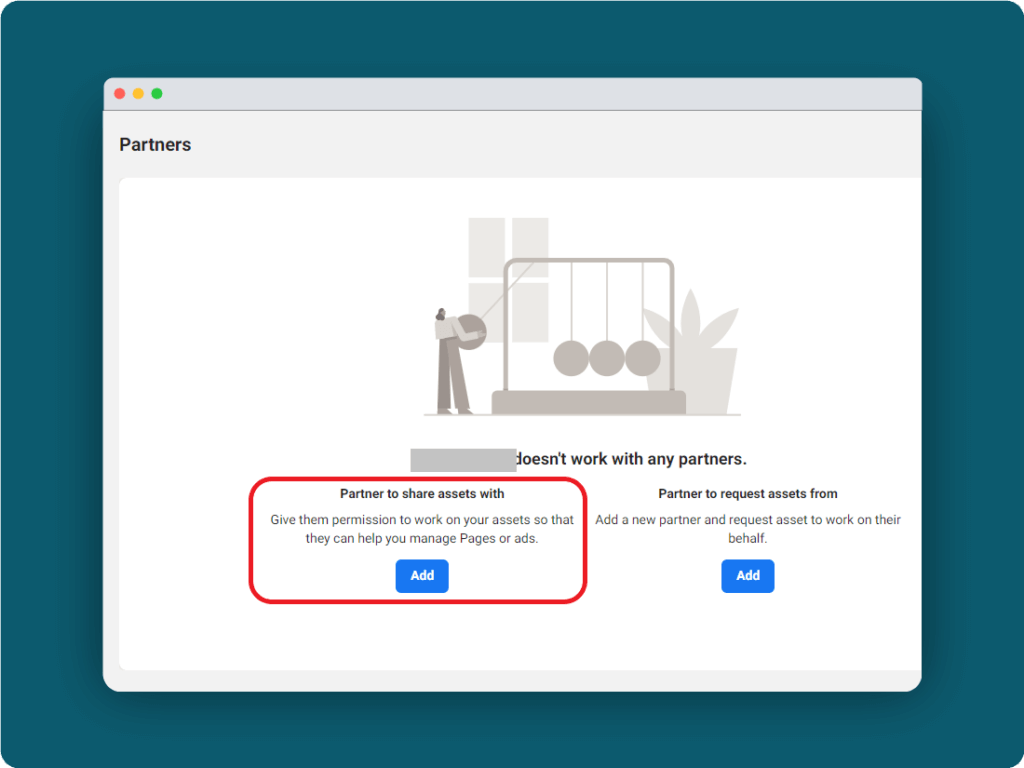
- Enter the Meta Partner business ID you want to add and click Next.
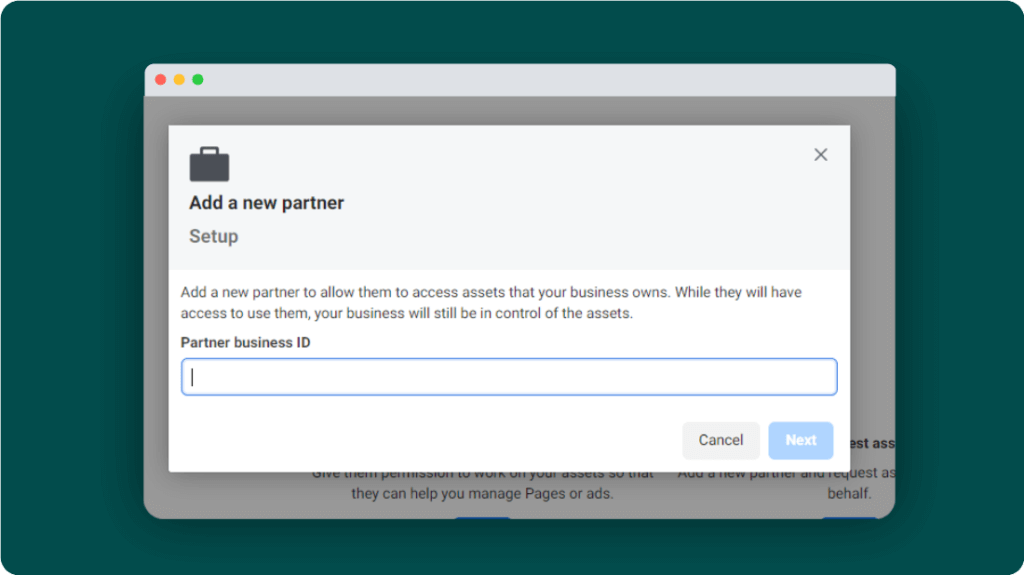
- On this screen, you can add partners to multiple assets.
Choose a type of asset > Select the assets > Assign a role for your partner > Repeat these steps until you’ve chosen roles for all of the assets that you want to assign.
- Click Save Changes.
Step 3: Understand Roles & Permissions
Admin Access: Admins have full control of the business manager – edit settings, people, accounts, and tools. And it’s equally important to optimize ad sizes and specs for Facebook and Instagram.
Employee Access: Users can only work on assigned accounts and tools you give access to. (Meta recommends adding people as employees as Task-based permissions help you safeguard your Facebook information.)
Advanced options to assign finance roles.
Finance Analyst: Users can see financial details such as transactions, invoices, account spending, and payment methods.
Finance Editor: Users can edit business credit card information and view financial details such as transactions, invoices, account spending, and payment methods.
The users you grant access to – will have permission to access your ad account, pages, pixels, or catalogues.
Step 4: View or Edit the Current Permissions in your Business Manager
- Go to Meta Business settings. (Use the menu on the left to decide how you’d like to see your permissions.)
- By user:
- Under Users Tab > Then click People, Partners, or System users > Select a user ( you can view all the assets assigned to them)

- Select an asset to view the user’s level of permission.
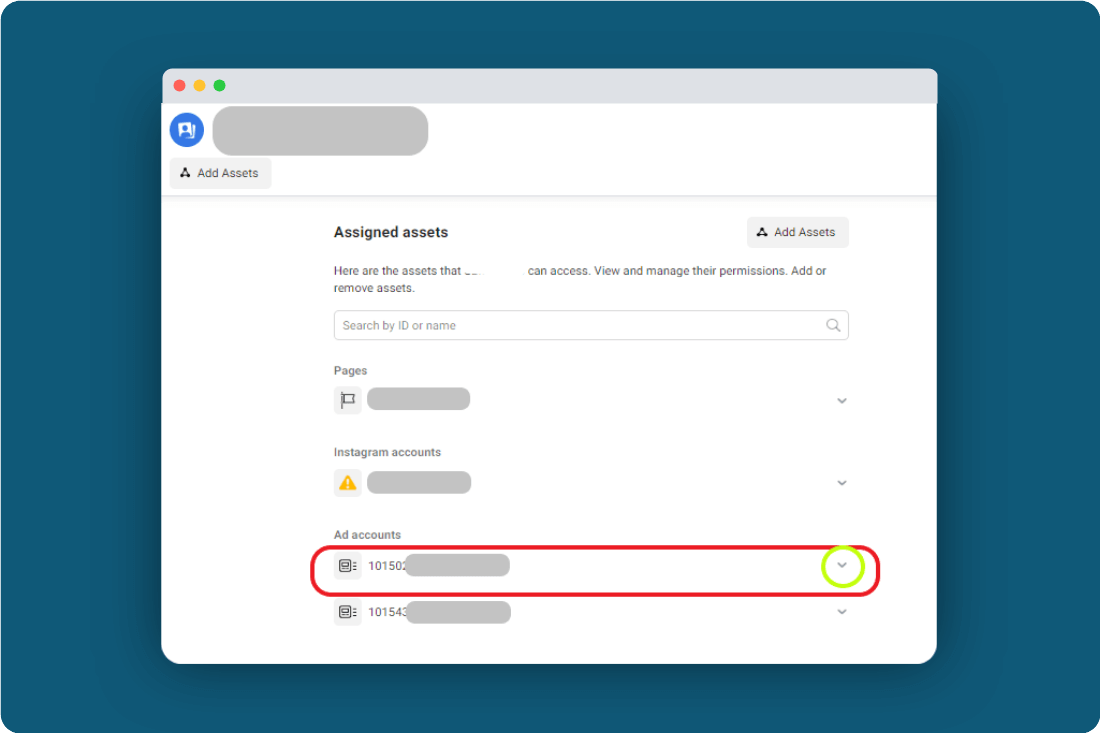
Further, it will be displayed like this and you can turn it on or off as required.
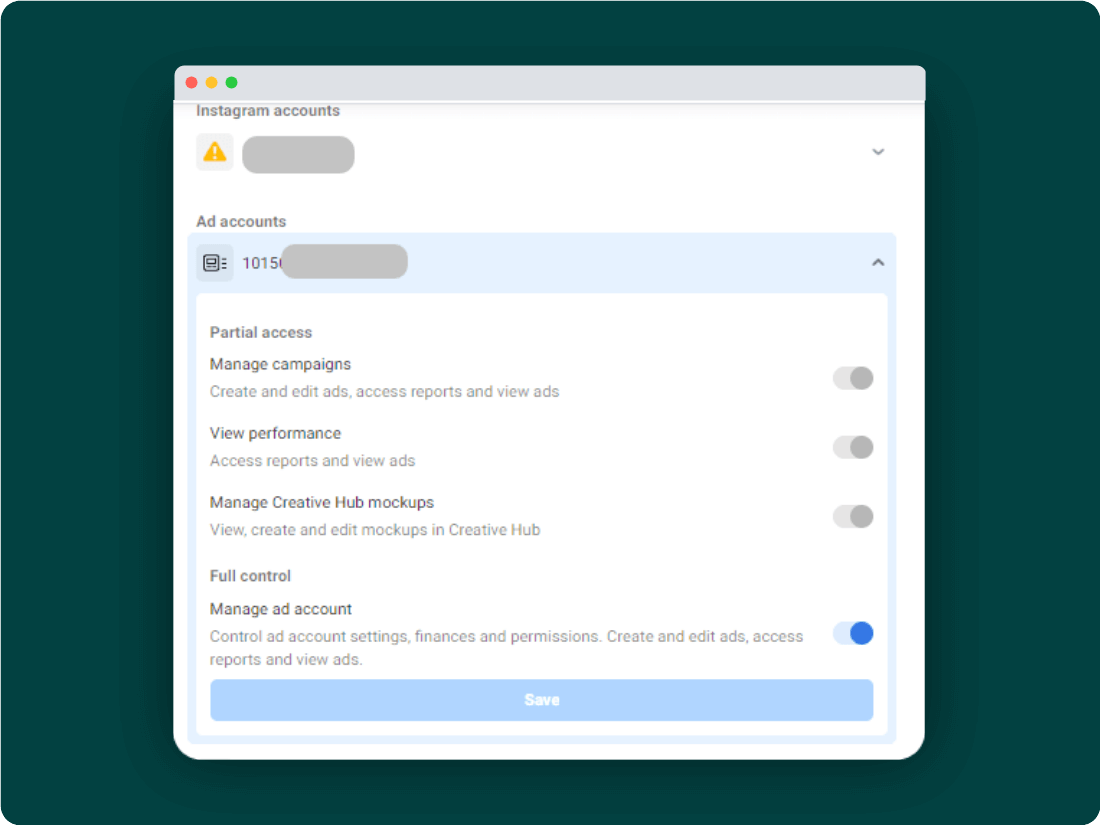
By account:
- Click Accounts > then select a type of account > Select an account to view the people who have access to it > Select a person to view their level of permission.
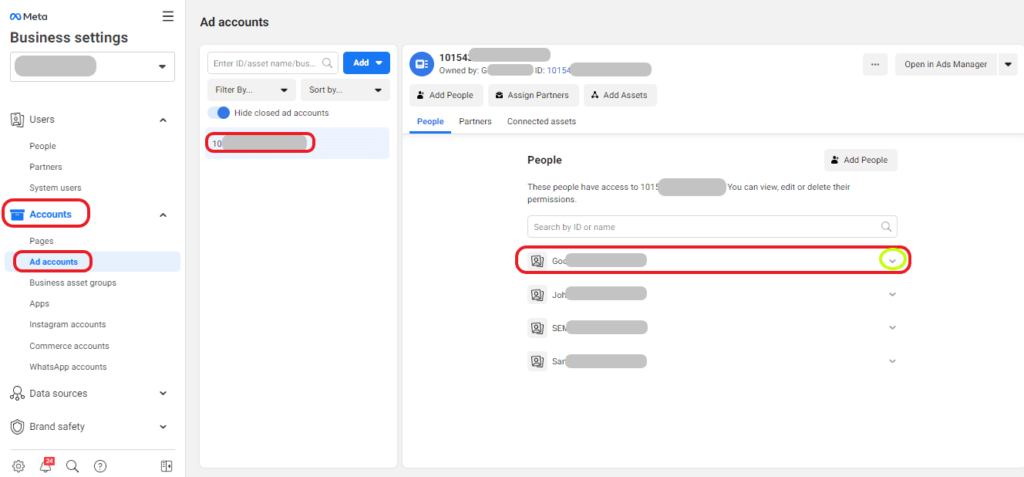
By data source:
- Click Data sources > then click a type of data source > Select a data source to see the people who have access to it > Select a person to see their level of permission.

You can use the switches to turn different levels of permission on or off for each person.
Step 5: Remove People from the Meta business manager
Facts to know:
- Meta Business Manager doesn’t automatically remove ex-employees or detect that emails are deactivated.
- Only admins can remove people from your Business Manager.
- Go to Meta Business settings.
- Click Users > Click People.
- Select the person you want to remove.
- Click and click Remove.