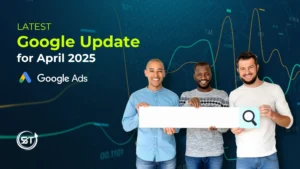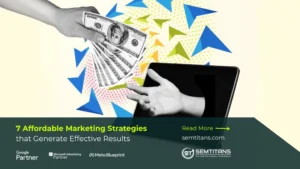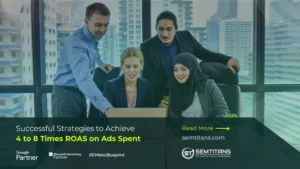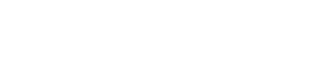Table of Contents
ToggleWhat is Google Analytics
Google Analytics is the perfect tool to start your digital analytics strategy. It is offered at no charge and can be used to monitor your website traffic, view customized reports, and track conversions. It provides insights into how users interact with your website, allowing you to improve user experience(UX) and User Interface(UI) and grow your business.
Why Should You Use Google Analytics?
Google Analytics is a free platform that makes it easy to analyze data across your website, mobile app, or enterprise digital assets. You can use GA to track user behavior and gain detailed insights about your customers. You can use the data GA provides to improve your marketing campaigns, increase traffic, reduce bounce rates, and more.
Why Do You Need to Give Access to Google Analytics?
You need to access Google Analytics because you can only see data from websites and apps linked to your account. You manage access by assigning roles, but you should manage data restrictions carefully. You can choose between two data-restriction options: showing or hiding data for specific users and limiting the date range for each user to view reports.
Google Analytics Roles and Responsibilities:
Understanding what kind of access you should give to your Google Analytics data, customer information, and visitors can be a challenge. There are five roles that can be assigned to the users with different levels of access.
Administrator
Administrators have complete control over analytics. They can manage users, grant permissions to accounts and properties, and add additional accounts to their profiles. They also receive all of the permissions as included in the editorial role.
Editor
As an editor, you are given full control of the settings at a property level. As you would expect, a property editor can only manage users who are linked to that particular property. Still, you are not permitted to manage other profiles or profile settings as an editor.
Analyst
The Analyzer role allows users to create, edit and delete data-driven exploration reports. Analysts can make changes to the UI of Google Analytics, thus allowing them to customize or improve the experience. Analyzed roles also have access to all of the permissions in the Viewer role.
Viewer
Viewers can view all the data available in Google Analytics from the dashboard, including summary reports and individual dashboards. They will not be able to edit or collaborate on shared assets like shared explorations.
None
None is the default permission, meaning you don’t have access to any account-level data. Users with the None permission can only access data at the property level. They cannot log into any account or edit anything, including their property settings.
Navigating the Google Analytics
In Google Analytics, there are three primary levels in the hierarchy; accounts, properties, and views. These layers allow you to provide users with access based on particular requirements. To use multi-user reports, you’ll need to create at least one user for each person with access to the account, who will be able to view data from all their sessions together.
Accounts
With Google Analytics Accounts, you can add users and manage websites within the account. From the moment you log in, you’ll be able to alter features, manage users and manage websites within the account. This way, you can keep your analytics data private but still give access to people you trust.
Properties
Property access allows users to create and edit most of the configurations for a property, track multiple websites and campaigns, view the website insights, and examine their performance. Property access is a great way to ensure whoever you are giving access to has a full understanding of how best to use Google Analytics and understand all of its features so they can be as effective as possible.
Views
With Google Analytics, you can create multiple views with different filters. The type of data displayed in a view depends on the information you decide to include, like IP addresses, browsers, and pages viewed. Each view is associated with one property, and its data cannot be used outside the property where it was created.
How Do You Give Access to Your Google Analytics?
Google Analytics is a potent tool. But sharing access with your marketing team is a big commitment. Do it right, and you’ll eliminate duplicate work, accelerate insights and add insights that are quick to action. It also minimizes risk at the account level, as no one has full access to data that belongs to your company. So how do you get started? This blog will show how to share access to your Google Analytics, with step-by-step instructions for various levels and permissions.
For Universal Analytics
Step 1: Open Your Settings in Google Analytics
You first need to sign in to your Google Analytics account and then choose the site to which you’d like to grant access. Once done, you can get started with it.
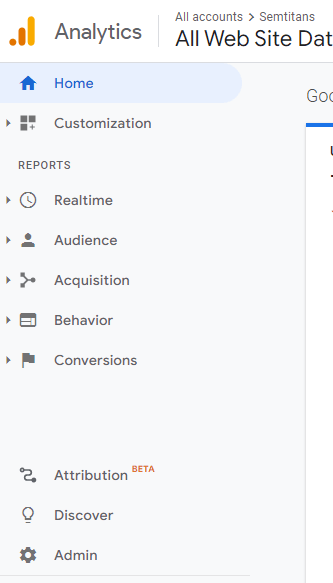
Step 2: Click the Admin option.
Under each column, you’ll find a User Management link. That’s because there are three access levels: Account, Property, and View.
This blog will show you how to give someone Property access to your website analytics.

Step 3: Click the Property Access Management link in the middle, under the Property column.

Step 4: Add Permissions to a User and Click the “+” icon

Step 5: Click “add new users” from the drop-down

Step 6: Add an email address. You can choose to send a notification to each user you’re adding by selecting Notify new users by email.
For Google Analytics 4
Add users
You can add as many users as you need.
Step 1: Sign in to Google Analytics.
Step 2: Click Admin, and navigate to the desired account/property/
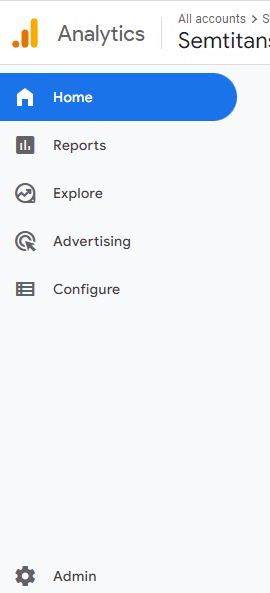
Step 3: In the Account, Property (depending upon whether you want to add users at the account, property), click Property Access Management.
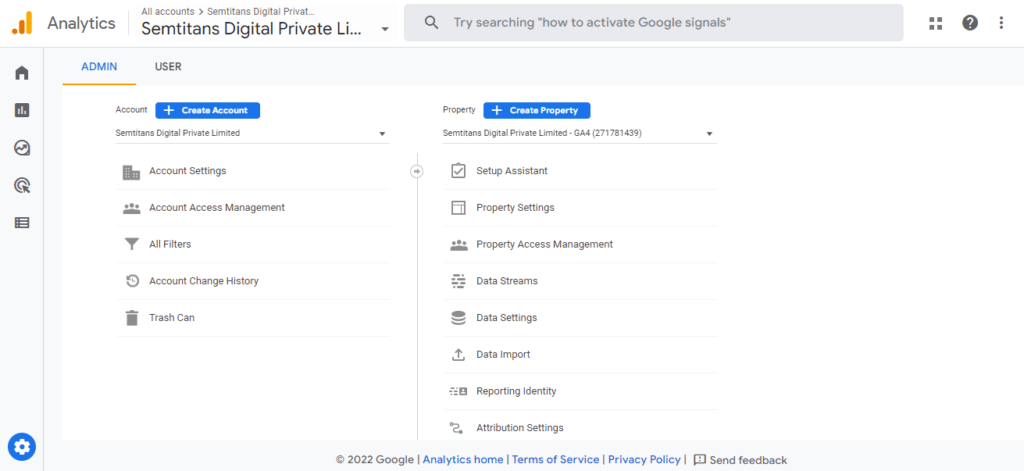
Step 4: In the Property Access Management, click + button, then click Add users.
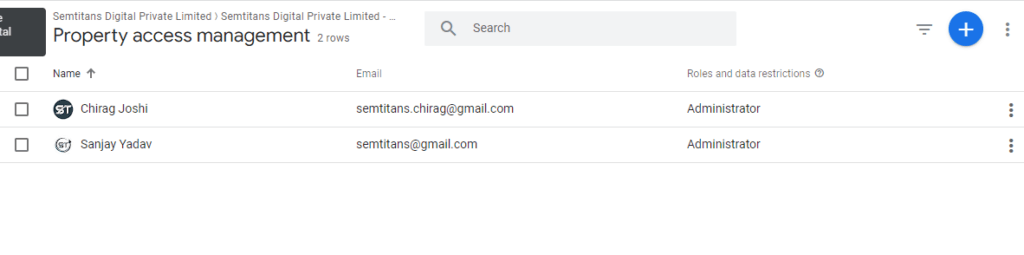
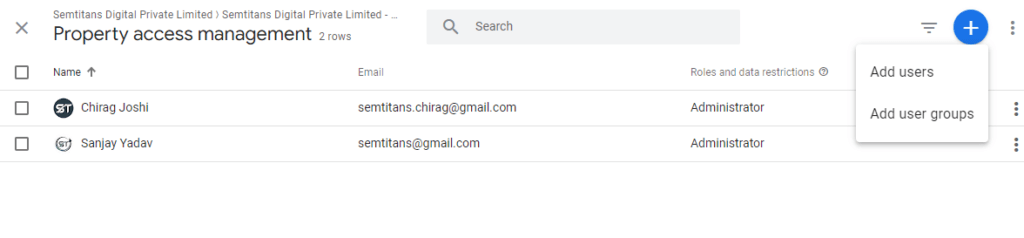
Step5: Enter the email address for the user’s Google Account.
Select Notify new users by email to send a message to the user.
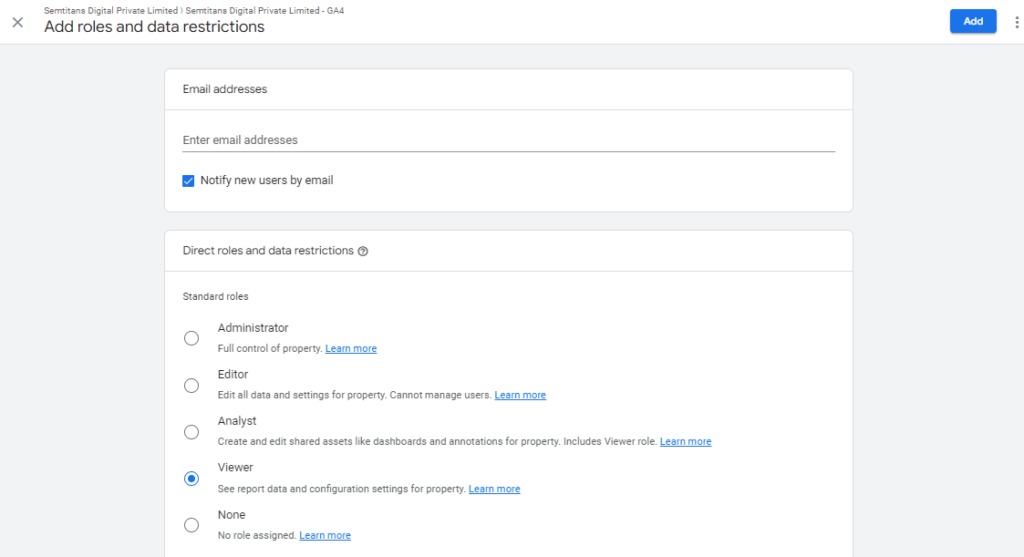
Select the permissions you want to give as Administrator, Editor, Analyst, Viewer, or None.
Step 6: Click Add.
Wrapping Up
Google Analytics is constantly changing and evolving, making it hard to keep up with. We share our knowledge and insights of Google Analytics to help you have an effective marketing strategy.